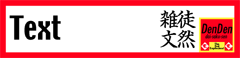
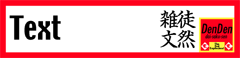
彩色篇
さぁ、ここからはCG制作の本番、彩色の解説に入ります。Photoshop系ソフトを基本にして話を進めます。
1.線画取り込み
まずは線画の取り込みです。スキャナを用いて線画をコンピュータに取り込みましょう。
取り込む際には、
・最終的な利用サイズより大きめに取り込む
・二色(線画モード)で取り込む
ということに注意しましょう。
例えばwebでの公開が目的で、最終的には400*300程度のサイズにしたい、というのなら、取り込みサイズは、最低1200*900程度にしましょう。また、印刷目的の場合、大体200〜240dpiくらいで取り込んで、140dpiくらいで出力するのが目安です。二色で取り込むのは自動選択などの作業を容易にするためです。

2.ベース着色
続いてベースカラーをのせていきましょう。顔や腕、服などの各部分の線に切れ目はありませんか?切れ目がある場合は鉛筆ツールで修正しておきます。
切れ目がなければ、着色したい部分を自動選択ツールで選択します。ここで注意してほしいのは、閉じた一部分のみを選択する、ということ。
さて、ここからが肝心。着色したい部分を選択したまま新しいレイヤーを作り、そのレイヤー上で塗りつぶしを行いましょう。着色したら選択範囲を解除し、線画レイヤーを再び選択。その後、先ほど着色した部分と隣り合っていない部分をまた自動選択します。そして新しいレイヤーに移動して塗りつぶし・・・ということを繰り返し、隣り合っていない部分が無くなったら、また新しいレイヤーを作って、同じように塗りつぶしを繰り返す・・・
すると、図のような感じになるはずです。塗り終わったら、全てのレイヤーを「透明部分の保護」にしておきましょう。
これでベースカラーの着色は終了。
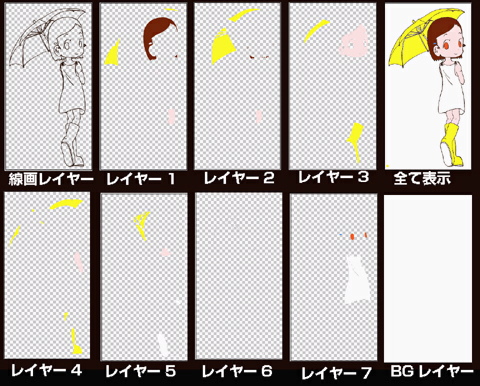
3.カゲをつける
♪ここにも〜、かげ! そこにも〜、かげ!かいけつするのはかげしかいな〜い〜
(カゲマンのテーマ)
てなわけで、ここから腕の見せ所、カゲをつけていきます。
カゲをつける際の基本ですが、最初に光源を設定しましょう。もちろんこの光源は仮想であり、パソコンとは何の関係もないことです。「この場面では真上から光が降ってきている。光は日光である」といったことです。光の方向を決めることでカゲの方向も決まるし、光の種類を決めればカゲのきつさが決まってきます。今回は「左斜め上、日光などの広く柔らかい光」ということにしましょう(雨降ってるとかは考えません。ややこしいから(笑))。
カゲは主にエアブラシツールで付けます。アニメ風にしたい場合はブラシツールでさっとつけたりするのが良いのですが(パスで範囲を切って塗りつぶすという方法もある)、今回はエアブラシにしましょう。
実際にカゲを付ける時、エアブラシの属性は「乗算」にしておくのをオススメします。こうしておくと、塗れば塗るほど色が濃くなってくるので、カゲをつけるのに向いていると個人的には思います。不透明度は描画色の濃さにもよりますが、5%〜せいぜい15%くらいの間で調整するのがよいでしょう。
さて、それではカゲをつけていきましょう。ここまでの作業はマウスで問題ないのですが、これからはタブレットがあると大変やりやすいです。
カゲをつけたい領域を含むレイヤーを選択します。光源を設定したので、どこにカゲをつけるのかはすぐわかるはず。カゲを付けたい領域の色より濃い色を描画色に設定し(この描画色の設定は難しいです。ほんの少し濃い色、凄く濃い色、黒味を足した色など、いろいろ試してください)、カゲをつけていきます。不透明度の低い色を何度も塗り重ね、深みを出していきましょう。サボリ心を発揮して、不透明度を高く設定した色をさっと塗るだけにしてしまうと(場合にもよりますが)、あまりキレイになりません。
ここで注意したいのは、立体を意識すること。例えば腕を塗る場合。腕というのは基本的に円筒形です。円筒形に斜め上の光源から光があたっている場合はどんな風にカゲがつくか?これを良く考えるのが大事。光から遠い部分ほど、濃いカゲが落ち、光に近い部分はごくごく薄いカゲが落ちるはずです。さらに、カゲのエッジはぼやけてはっきりしません。
また、遠いカゲ、近いカゲというのもあります。上記の、光源から落ちるカゲはグラデーション風に色が変化し、エッジはぼやっとしています。これは遠いカゲです。しかし、スカートが太ももに落とすカゲなどはどうでしょう。ごく近くの物体が落とす近いカゲは、光源の裏側にできるカゲとは異なり、もっと濃く、かつエッジもクッキリしているはずですよね。この、遠いカゲ、近いカゲを上手に使うと、仕上がりがとてもキレイになります。遠いカゲを塗り終わったら、それに重ねて近いカゲも塗ってみましょう。
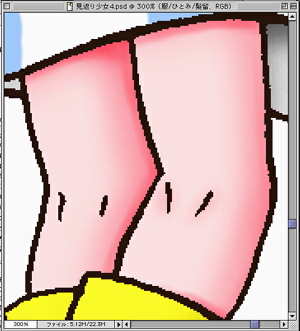
4.小技を使おう
さて、いよいよ完成に近付いています。ここで仕上げがてら小技を使っていきましょう。
まずは髪の処理について。髪というのはこだわればいくらでもやれちゃう、大変厄介なパーツと言えます。例えば細い細いブラシを用いて、一本一本髪を描き込むというのもやろうと思えばやれるのです(やってる人もいます)。しかしそれはとても苦労の伴う、かつ難度の高い作業なので、ここではやめておきましょう(笑)。ではどうするかというと、髪のパーツ上にブラシで髪の流れを描き込むのです。実際の髪の流れを意識しながら、細めのブラシで描き込みをしていきましょう。ブラシオプションを乗算にしておくのを忘れずに。そのあと、上から太めのブラシで同じように流れを描き込みます。こうすれば、けっこう綺麗に仕上がるハズ。慣れたら自分なりの髪を開発してみましょう。
さらにハイライトも追加します。髪のハイライト追加もさまざまな方法があり、奥の深い分野でありますが、またまた簡単な方法でやってしまいましょう。光源の方向から髪にハイライトができる部分を考え、その範囲に太めのブラシでさっとひと塗りします。この時、描画色は白、オプションは比較(明)にするとやりやすいでしょう。そのあと同じ部分に重ねて、細くぼかし範囲の小さいブラシで、またさっとひと塗りします。これで髪らしさがアップ!
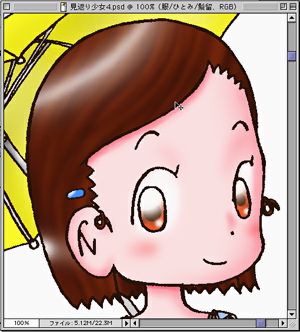
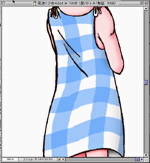
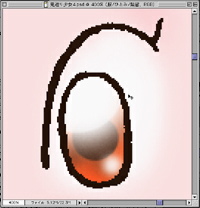
5.仕上げ
いよいよ最終仕上げ。髪留めのハイライトを入れたり、頬に朱をさしたりすると、かわいらしく仕上がってきます。主線が濃いと感じたら、レイヤーパレットを使って不透明度を下げてやりましょう。今回の絵では主線レイヤーの100%が濃く感じたので、85%に設定しました。
続いて画像サイズを調整しましょう。キャラクタの位置が合わないと感じたら、バックグラウンドに設定したレイヤー以外のレイヤーを結合し、移動ツールでキャラクタの位置も調整します。さらに、バックグラウンドに設定したレイヤーに適当な背景色、適当な文字をのせて画像を統合し、完成!

To Next Page→ はじめに | 準備篇 | 線画篇 | 彩色編 | おわりに
メールをどうぞ:akijan@akijan.sakura.ne.jp